Microsoft Frame Server
This mainly affects devices that record in either MJPG or H264 video formats.
Mobile phones can ignore this step.
Microsoft Frame Server is a feature that was introduced in Windows 10 in 2019 to help manage video streams from cameras more efficiently. The idea behind it was to decode the camera's video feed just once, so all apps could use it without needing to process the image separately. While this sounds good in theory, it has caused problems for many users.
Common issues include:
- The camera fails to start
- The camera doesn't record at the proper frame rate as advertised by the vendor
This mainly affects devices that record in either MJPG or H264 video formats. To fix these issues and get your device to work as expected, it's recommended to turn off the Frame Server feature. This will allow other software, like AImation Studio, to handle the video decoding properly.
If you need to use your webcam regularly for other applications that require Frame Server to be enabled, we’ve included a simple script at the end of this guide that you can use to easily turn the feature on and off through the Windows registry.
AImation Studio is not able to modify the registry automaticaly and it is by design. We do not want our product to require administrator level access to your system.
1. Open the Windows Registry Editor
Press the Win + R keys on your keyboard. This will open the "Run" dialog box.
In the box, type regedit and then press Enter.
A pop-up may appear asking if you want to allow changes. Click "Yes" to proceed.
2. Navigate to the Right Folder
In the Registry Editor window, look to the left panel. You'll see a series of folders.
Navigate to the following path by clicking the arrows next to each folder to expand them
- HKEY_LOCAL_MACHINE
- SOFTWARE
- Microsoft
- Windows Media Foundation
- Platform
Full registry key path is: Computer\HKEY_LOCAL_MACHINE\SOFTWARE\Microsoft\Windows Media Foundation\Platform
3: Check for the Frame Server Key
Once you’re in the "Platform" folder, look for a key (setting) called EnableFrameServerMode in the right-hand panel.
If you see EnableFrameServerMode, right-click on it and choose Modify.
Set the value to 0 and click OK.
If the key is missing, follow these steps to create it:
Right-click in the right panel, select New > DWORD (32-bit) Value.
Name the new key EnableFrameServerMode.
Double-click the new key and set the value to 0.
Press OK.
Restart AImation Studio.
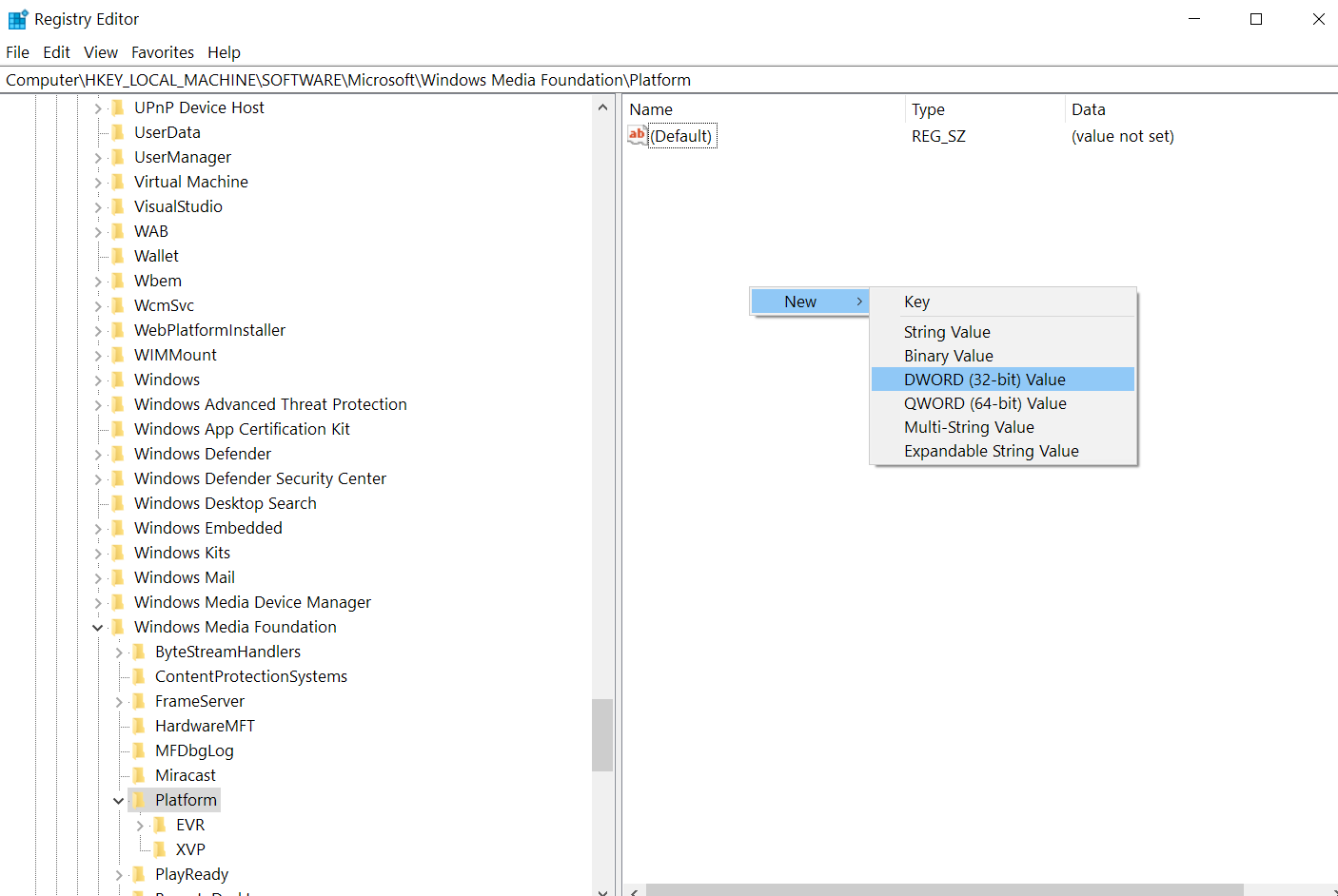
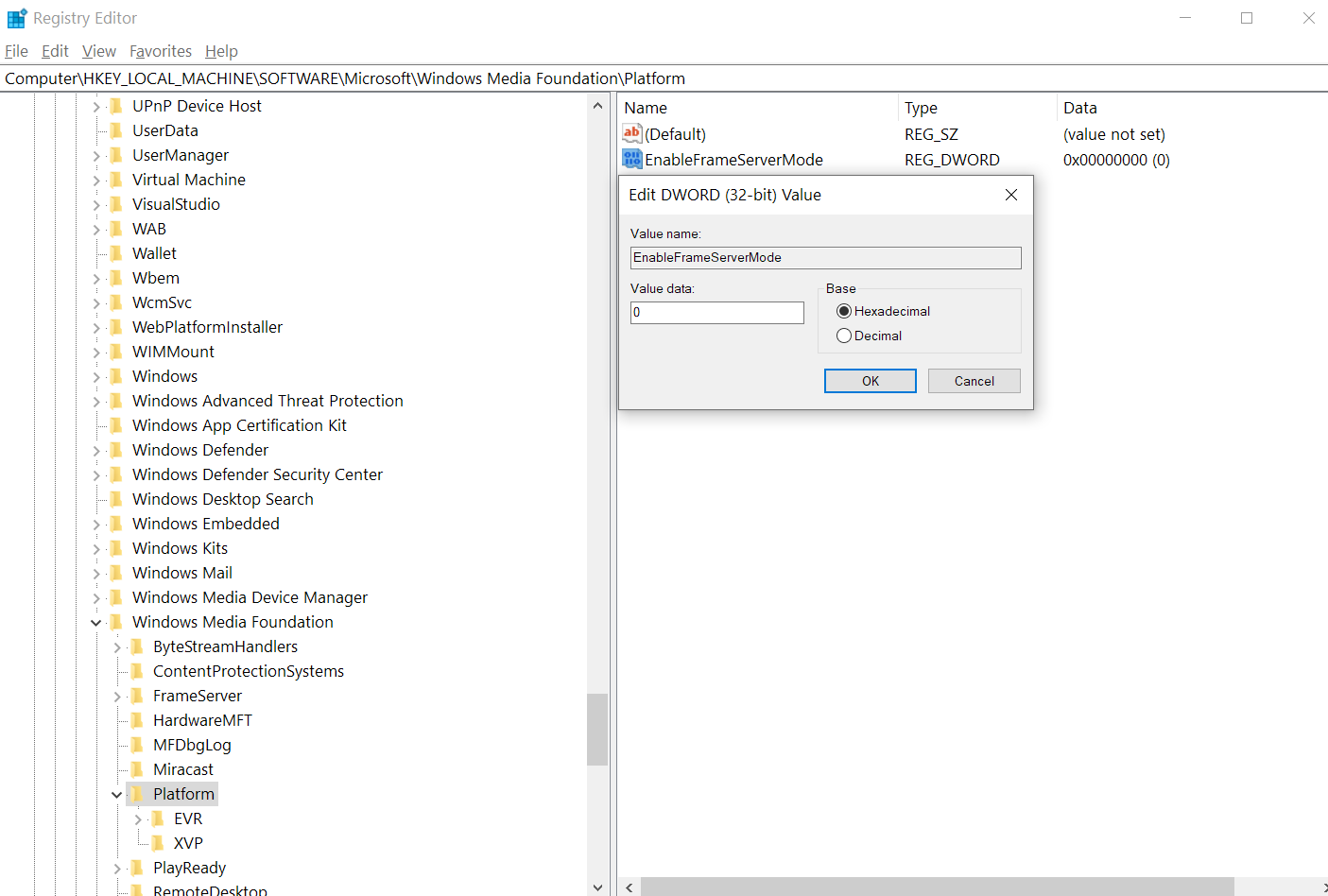
Create a .bat script that creates a key or toggles it from enabled to disabled or vice-versa.
Copy the code above and paste it into a new notepad file:
Open notepad:
- Click on the Start menu (Windows icon) at the bottom-left corner of your screen.
- Type Notepad into the search bar and press Enter.
- Alternatively, you can open Notepad by pressing Win + R, typing notepad, and pressing Enter.
Copy the content of the script above into notepad file you just created
Save the file:
- Click on File in the top-left corner of the Notepad window.
- Select Save As from the dropdown menu. A new dialog box will open.
Choose the save location:
- In the dialog box, navigate to the folder where you want to save the file (e.g., Desktop or Documents).
Set the File Name and Extension:
- In the File name field, type the name of the batch file followed by .bat. For example, ToggleFrameServer.bat
- Ensure you enclose the filename in quotes (e.g., "MyScript.bat") to prevent Notepad from appending .txt to the file name.
Save:
- Click the Save button to create the .bat file in the selected location
Run the script by right-clicking on the .bat file you've just created and select 'Run as administrator'. Administrator is required to change registry values.
Properly created .bat script will look like this:
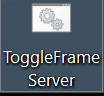
If it looks like a text file, please save again and follow "Set the File Name and Extension" step carefully